In most browsers, refreshing the page should do the trick. If this doesn’t help, you can try the “hard” update using ctrl + shift + R on Windows, or shif + cmnd + R on iOS. The browser should automatically prompt you again to grant access to the camera and microphone.
If neither helps, please try the more detailed instructions below, or try opening the site in another of the supported browsers.
Google Chrome (On PC 💻)
Google Chrome (On Android phone or tablet 📱)
Microsoft Edge (On PC 💻)
Firefox (On PC 💻)
Safari (On PC 💻)
Thinking about therapy?
It's definitely worth a try
My First Therapy: How to Prepare and What to Expect
Everyone has a lot of questions before their first therapy session. It takes courage to confide in a stranger about your personal struggles. But the hardest part is taking the first step. That's why we've put together everything you might be interested in about your first therapy session to make that first step as easy as possible for you.
Show full
What is psychotherapy? And who is it for?
If you are considering psychotherapy, it is definitely worth trying it. Psychotherapy does not have to be the last resort for crisis situations, nor does it serve only those who are troubled by more serious mental health problems. It is suitable for anyone who wants to work on themselves and better understand themselves.
Show full
Does online therapy really work? Isn't face-to-face better?
Studies have shown that online therapy is as effective as face-to-face therapy. Clients find it to be a practical way to access psychotherapeutic help, as it has several advantages.
Show full
My First Therapy: How to Prepare and What to Expect
Everyone has a lot of questions before their first therapy session. It takes courage to confide in a stranger about your personal struggles. But the hardest part is taking the first step. That's why we've put together everything you might be interested in about your first therapy session to make that first step as easy as possible for you.
Show full
What is psychotherapy? And who is it for?
If you are considering psychotherapy, it is definitely worth trying it. Psychotherapy does not have to be the last resort for crisis situations, nor does it serve only those who are troubled by more serious mental health problems. It is suitable for anyone who wants to work on themselves and better understand themselves.
Show full
Does online therapy really work? Isn't face-to-face better?
Studies have shown that online therapy is as effective as face-to-face therapy. Clients find it to be a practical way to access psychotherapeutic help, as it has several advantages.
Show full
To make therapy work we will help you find the best therapist
With a short test we can help you find someone who will listen to you within in 5 minutes
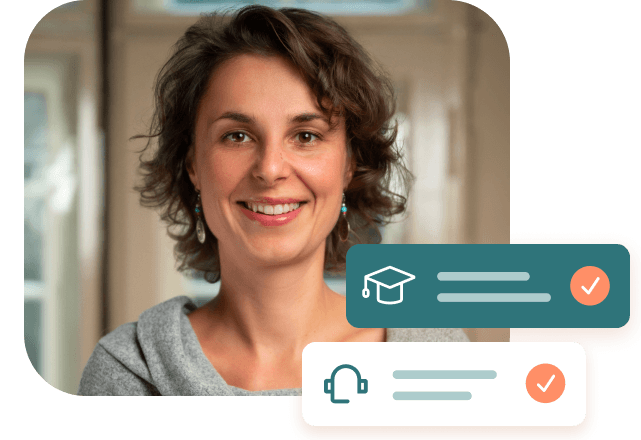
We choose our therapists carefully
Before therapists join our community, they go through a lengthy selection process, have verified education and training
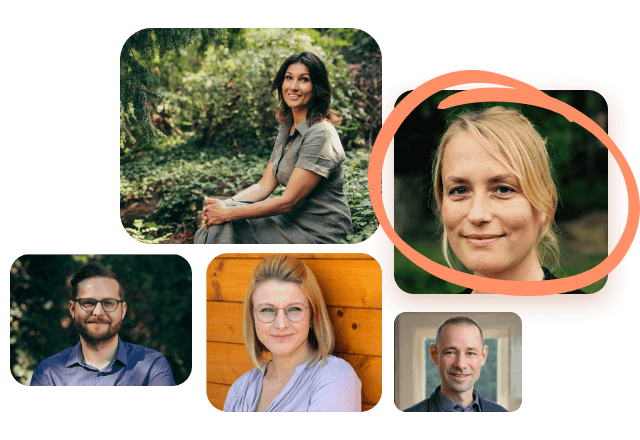
We will help you find the best therapist
With a short test we will show you the three most suitable therapists according to your requirements
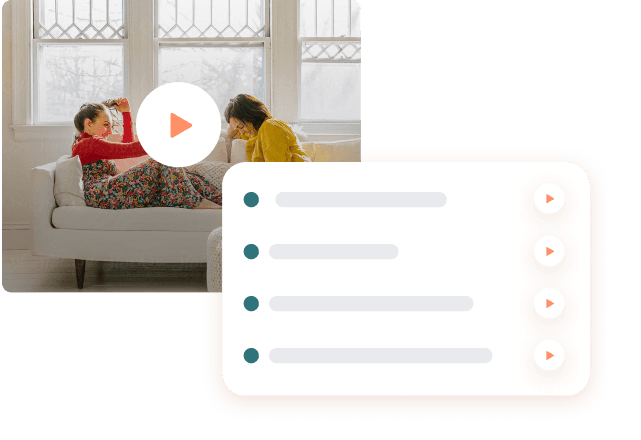
We will complement the therapy with video lessons
For subscribers, we offer 60 online mental health video lessons that you can watch at any time

Subscribe to Hedepy newsletter
Tips, discounts, news
By subscribing you agree to our personal data processing principles





